環境を整えれば使いやすくなる
デスクトップに散乱したアイコン、表示画面からあふれたお気に入り、
タスクトレイにある大量の常駐ソフト、人に見せたくないWebページの履歴。
パソコンは手を加えないと、不要なごみ(ファイル)がどんどん増えていきます。
使っていない不要ファイルは有害無益です。
デスクトップに並ぶ大量のアイコンは作業の妨げになるし、
不要な常駐ソフトは起動時間を長くします。
不要なファイルを削除すれば、ハードディスクの空き容量も増えます。
パソコン環境の掃除を実行してみましょう。
ファイルやメール、お気に入りを整理すれば、
パソコンがぐっと使いやすくなるし、気分もすっきりします。
この際、パソコン内部のごみファイルは、すべて絞り出してしまいましょう。
もちろん、インストール済みのソフトが不調になったときなどは、
リカバリーが必要になります。そんな場合でも、ここで紹介する方法で
ファイルを整理しておけば、データのバックアップや復旧が容易になります。
常日ごろからきちんと整理しておくよう心がけたいものです。
エクスプローラで楽々
実際の掃除も、居間や台所、風呂、トイレなど場所によって掃除方法や手順は異なりますよね。
パソコン環境の整理も同様です。今回は整理のポイントを「ファイル・フォルダー」
「システム」「インターネット」と3つのパートに分けて紹介します。
整理の基本となるのがファイルやフォルダーの分類です。
本特集では、使うもの/使わないものに分類したうえで、フォルダーを作成して使う
ファイルをまとめていきます。不要なファイルは削除しましょう。
取捨選択してフォルダー分けするだけでも、ファイル操作がしやすくなります。
取捨選択といってもエクスプローラを使えば簡単です。すぐに分類できます。
特にデスクトップは、ショートカットやダウンロードファイルの置き場所になりがちです。
操作の起点となるだけに優先して整理したいものです。
ファイルの整理には、名前の管理も欠かせません。
ファイルの検索時などは名前が糸口となります。
よく考えて名前を付けないと、同じ名前のファイルが増えてしまい、
後で面倒なことになります。名前にはファイル固有の情報を加えたいものです。
このコーナーでは、便利なファイル・フォルダーの命名技もいくつか紹介します。
これらの技を使えば、ファイル管理が容易になります。
また、Windowsで主なファイルがどこに保存されているのかも理解しましょう。
普段から見慣れているマイドキュメントやお気に入りも、
実際にはハードディスク内の少々分かりにくい場所にあります。
保存場所を知ることで、ファイルの整理に役立つだけでなく、
バックアップ作業やトラブル対処にも役立ちます。
パソコンはだんだん使いにくくなる
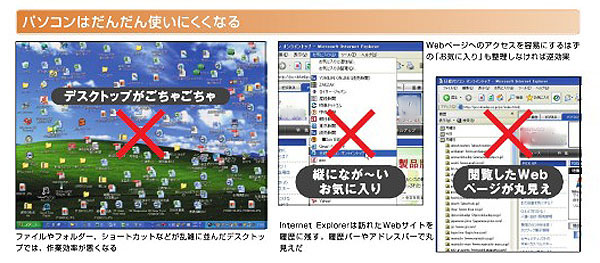
無駄な標準機能もある
システムの内部もしっかりチェックしておきたいですね。
不要な常駐ソフトや期限の切れた体験版ソフトはリソースの無駄です。
Windowsの標準機能の中にも利用価値が低いものがあります。
不要なファイルは片っ端から削除していきましょう。ただ、ハードディスクの中には、
エクスプローラで見ただけでは不要かどうか判別できないファイルが山ほどあります。
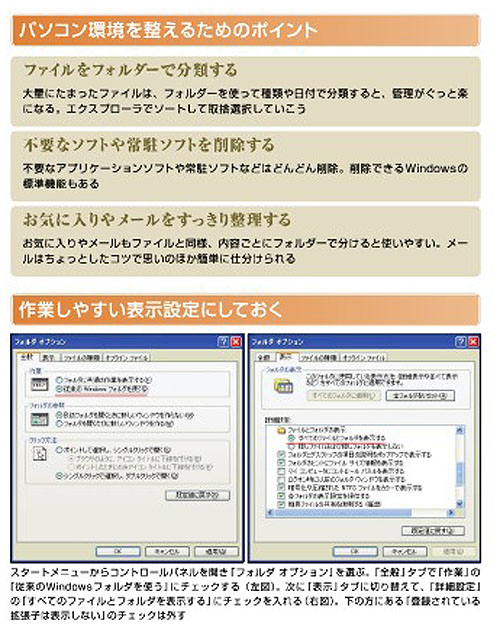
ここでは、隠れた不要ファイルの詳細やその削除方法も解説しましょう。
この際、Windowsやドライバーの修正ファイルを適用してシステムの中身を一新しましょう。
修正ファイルは不具合の解消や機能の更新を目的としたファイルの集合体です。
一般に、修正ファイルを適用することでシステムの穴が埋まり、よりセキュリティが強固になります。
ソフトやハードの利便性が向上することもあります。
忘れてはならないのが、お気に入りやメールの整理です。
縦に長いお気に入りのリストや、業務メールと迷惑メールが混在するようなメールフォルダーは、
見苦しいだけでなく作業効率も下がってしまいます。よく使うアプリケーションだけに、
きちんと整理しておきたいですね。整理の方針はファイル・フォルダーと同じです。
お気に入りにしてもメールにしても、複数のフォルダーを設けて分類すればよいのです。
お気に入りの場合、少々厄介なのは、「リンク切れ」サイト。
これらをまとめて除去できる「一芸」ソフトがありますが。
第三者に見られると困るWebページの閲覧履歴や入力したパスワードなども削除しましょう。
メールの整理は、振り分けに使うルールを応用すれば簡単です。
メールだけでなくアドレス帳も整理すれば作業効率がぐんとアップします。
なお、ここでは、Windows XPを例に解説しています。
メーカー製パソコンの大半は、購入時の設定では、
ファイルの種類を表す拡張子や一部の隠しファイルを表示しません。
また標準ではエクスプローラの左側に、システム情報や設定変更などの項目を表示する
「タスク」が表示されています。タスクを表示していると、画面上の作業領域が狭くなります。
これらの点は、パソコン環境を整理する際に不便なので、
コントロールパネルの「フォルダオプション」を開いて設定を変えておきましょう(上図)。
今日はここまでにしましょう。
ソフト・ハード管理編
Windowsに標準搭載のメールやブラウザーは使えても、いざソフトウェアをインストールしてみたり、周辺機器をつないでみるとさまざまな疑問に出くわします。
管理者権限でインストールってどういうこと?」とか「安全な取り外し”安全”って?」など、
パソコンを長らく使っているユーザーにとってもWindows用語は決してやさしくはないと思います。
ここでは、そんなソフトやハードに関連する疑問をいくつか取り上げてみました。
仕組みを理解すれば、Windowsがより身近になります。
「常駐ソフトは消してください」ってどれのこと?
ソフトのインストール時に「常駐ソフトがあれば終了させてください」などと尋ねられる事がよくありますね。
常駐ソフトとは、Windows起動時にメモリーに読み込まれるプログラムで、
デスクトップ画面の右下にあるタスクトレイに並んだプログラムがそれです。
最近のパソコンでは、ウイルス対策ソフトや日本語入力ソフトなどが常駐に設定されています。
常駐の利点は、既にプログラムがメモリー上に展開されているので、スタートメニューなどから立ち上げるより起動時間が短いこと。
また、ユーザーからは見えないバックグラウンドで動作するため、実行中でも目障りなウインドウやタスクバーが表示されません。
しかし、常駐プログラムの実行中は複数のソフトが同時に動いているのと同じで、パソコン全体の処理は重くなってしまいます。
例えば、ウイルス対策ソフトは、ファイルの更新があるとウイルス定義ファイルにあるすべてのウイルスパターンを照合しようとします。
このような状態でソフトをインストールすると時間がかかって、失敗する可能性もあります。
常駐プログラムを終了させるにはタスクトレイにあるアイコンを右クリックして閉じたり、ソフトの設定画面で常駐を解除する方法などがあります。
しかし、すべてのプログラムで同じ方法が使えるわけではありません。
バックグラウンドで動作する常駐プログラムの場合、プログラムの存在自体も分からないことがあります。
手っ取り早いのは、Windows 98やMe、XPに付属する「msconfig」という起動設定ユーティリティの利用です。
起動するには、スタートメニューの「ファイル名を指定して実行」を選び「msconfig」と入力します。
「スタートアップ」タブにある一覧が、無効にしても問題ない常駐プログラムです。
個別にやることも可能ですが「すべて無効にする」ボタンを押して再起動すれば、一覧にあるすべてを無効にできます。
ちなみにWindows XPだと「サービス」というタブもあります。この一覧は、システム関連の常駐プログラムですので触れない方が安全ですよ。
「プログラムの追加と削除」にあるHotfixって何?
ソフトをアンインストールするときなどに「プログラムの追加と削除」を開くと、知らない間に”Hotfix”というプログラムが並んでいることがありますね。Hotfixの多くは、緊急時のセキュリティ対策プログラムです。Windowsなどにセキュリティホール、つまり安全上の欠陥が見つかった場合に配布される重要なアップデートプログラムです。これらのプログラムはほとんどWindows Updateで提供されるので、自動更新に設定していると気付かないものです。ただ、ぱっと見ただけでは複数あるHotfixの違いは分かりません。鍵はプログラム名の末尾につく数字。先頭部分の英字(QやKB)を除いた部分が文書番号と呼ばれます。マイクロソフトのサイトからアップデートの内容を記したWebページへのリンクが詳しく表示されます。
「共有ファイルを削除しますか」とは?
これはソフトのアンインストール時によく出るメッセージ。「削除するファイルは共有ファイルだけど使われていない。どうする?」と聞いています。拡張子が「dll」の共有ファイルはアプリケーションがよく使う機能をまとめ、複数のソフトで使えるようにしたものです。もちろん共有ファイルが他のソフトで使われていなければ、削除しても問題はありません。ただし、万が一、他のソフトが使用している共有ファイルを削除すると不具合が起こるばかりか、アンインストールもできなくなる可能性もあります。共有ファイルは、確信がない限り削除しないのが無難です。
「安全な取り外し」はするべき?
周辺機器(特にUSBメモリーステック)の接続時に、タスクバーに現れるアイコン。クリックして選択すると「この機器は安全に取り外せます」とのメッセージが・・・。外付けの記憶装置は取り外しが容易な半面、突然取り外すと作業中のデータを壊してしまう恐れがあります。それは「遅延書き込み」を有効にしているケースの場合です。遅延書き込みとは、記憶装置に保存するデータを一度メモリーに蓄えてから裏で処理する機能です。Windowsは処理の空いたタイミングを見計らって記憶装置に書き出すので作業が滞りにくく効率が向上します。「デバイスマネージャ」で目的の記憶装置をダブルクリックしてプロパティを開き「ポリシー」タブで機能の有効・無効を確認できます。ところが、データを書き出すタイミングはユーザーには分かりません。データを書き出す前に取り外してしまうと、作業中のデータを丸ごと壊してしまうケースもあります。取り外す前に「安全な取り外し」を実行すれば、蓄えたデータをすべて書き出します。保険と思って多少面倒でも必ず実行しましょう。
無敵のDドライブ体制1
「Dドライブ」を活用しましょう。Dドライブとは2つ目のHDD。
増設した2台目のHDDのこともありますが、1台のHDDを「パーティション」という仮想的な領域に分割して、CドライブとDドライブの2台に見せかけることもできます。
メーカーや機種にもよりますが、最近のパソコンは後者が多いでしょう。
つまり、買ったときから「C:」と「D:」があるわけです。
問題は、出荷状態ではCドライブしか使わないことです。
Windows本体やプリインストールソフトはすべて「C:」に収められ、「マイドキュメント」も「C:」の中、メールデータなどもすべて「C:」内に保存する設定になっています。
このまま使うと、リカバリーしたときに「C:」内のマイデータは消失してしまいます。マイデータはDに置きましょう。
Dドライブの出番です。
一般的なリカバリーCDは、Cドライブの内容だけを購入時の状態に戻し、Dドライブには手をつけないのがほとんどですね。
従って、常日ごろからマイデータをDドライブに保存すれば、リカバリー時に面倒なバックアップは不要となります。
Excelファイルなどを保存するときにDドライブを選ぶのは基本中のキホンです。
それに備え、「マイドキュメント」の実体をDドライブ内のフォルダーに設定しておくのがポイントです。
また、Internet Explorerのお気に入りやクッキー、utlookExpressのメール、IMEのユーザー辞書など「保存先が決まっているマイデータ」も、多くはソフトの設定でDドライブを指定できます。
とにかく、Cドライブにマイデータを保存しないことが大切です。
なお、Dドライブがないパソコンでは、まずその確保から始めます。設定済みのCを瞬間冷凍Dドライブでマイデータのバックアップが不要になっても、「設定・インストールやり直し地獄」とオサラバするためには、もう一工夫が必要です。
この続きはまたの機会に 乞うご期待!
リカバリーについて
頻発するフリーズにアイコンの文字化け
最近どうも愛機が不調だ〜。使い続けると具合が悪くなるのはWindowsの宿命?
聞けばだれもが「リカバリーしたら」というが、面倒なインターネット設定やソフトのインストールを
またやるのはめんどう。
「データをバックアップしてリカバリーするのが賢明だ」
それしか手がないとはいえ、トラブル解決にこの一言をお客さんに言うたびに胸が痛みますね。
「簡単に言わないでっ!」というお客さんの恨み節が聞こえてきそうな・・・・もっともです。
呼ばれたサポート担当者も同じ気持ちでしょうね。「リカバリー」とはハードディスク(HDD)の内容を購入時のまっさらな状態に戻すこと。原因不明のトラブルに遭遇しても、ハードディスク(HDD)が壊れていない限り(これが第一条件です)、これでパソコンは健康状態に戻ります。
作業は簡単で、パソコンに付属する「リカバリーCD」をセットして再起動するだけ。
手間なしで30分とかからない。
まさに魔法のトラブル解決策、ゆえにサポートの伝家の宝刀なのですが、「データをバックアップして」という枕詞(まくらことば)がくせ者です。HDDを出荷状態に戻したら、あなたが今まで蓄積してきた「マイデータ」は、一切合切消えてしまいます。
だから外付けHDDなりCD-Rなり、出荷状態に戻されるCドライブ以外にマイデータを保存(バックアップ)してから行うのがリカバリーの常識と言うわけです。メールやお気に入り、Excel書類にデジカメ画像等これらを一時的に退避して、リカバリー後に元に戻す面倒は想像に難くないでしょうね。バックアップのし忘れでデータを失うケースも多いです。これぞリカバリー恨み節加えてリカバリー後は、インターネット接続やメールアカウントなど、あなたが今までに行った「マイ設定」がすべてご破算になります。
あの「つながるまでのひと苦労」をもう一回、味わうはめになるのですが、お客さんの中でインターネットがどうしてもつながらない、無線ラン設定ができないのでなんとかしてくれと言う電話はこのリカバリー後が多いのですよ。さらに、自分で後からインストールしたアプリケーションやプリンタードライバーなども、すべてCDからインストールし直し。
Windows Updateなどを行っていたなら、それもイチからやり直し。
恨み節の一つも唱えたくはなりますね。この「バックアップ」と「やり直し」さえなければ、リカバリーは罪の意識なく人に勧められる最高のトラブル解決の特効薬なんですが。
でも、そのようなトラブルサポートのために、私どものようなサポート屋の出陣となるのですが。これがあれもこれもで結構疲れるのですよ。商売だから我慢我慢なんて言いますが・・・もう!
ならば、気軽にリカバリーできるような仕組みを作ってしまいましょうってことで、今回のレッスンは始まります。
対策
各種の設定・インストールを行ったクリーンなWindowsを丸ごと瞬間凍結する。
ちょっとでも調子が悪くなったら、それを解凍して一発で元に戻せる環境を作る。
さらにマイデータをDドライブに保存すれば完ぺき。
「無敵のDドライブ体制」を構築しましょう。
4/14記
Windows XPの「メインストリーム・サポート」が終了、14日から「延長サポート」に移行
米国Microsoftは4月13日、かねてからの予定どおりに14日以降Windows XPを「メインストリーム・サポート(mainstream support)」段階から「延長サポート(extended support)」段階に移行させると発表しました。Microsoftの一般消費者向け製品メインストリーム・サポートは、通常は5年で終了することになっています。ですがXPの後継バージョンであるWindows Vistaが投入されるまでかなり間隔が開いてしまったため、XPの場合はメインストリーム・サポートが7年半続くことになりました。同社は2年半前、企業向けのXP Professional Editionに合わせるかたちで、XP Home EditionとXP Media Center Editionのメインストリーム・サポートを2009年まで延長。併せて、延長サポートも2014年までに変更しました。Microsoftによると、延長サポートの下で提供されるのは有料サポートだけになります(サポートを受けるたびに料金を支払うか、前払い方式のサポート・プログラムを利用することになります)。セキュリティ関連以外のホット・フィックスも有料となり、Extended Hotfix Supportを購入した顧客にのみ提供されることになります。ただし、セキュリティ・アップデートは例外です。5年後の2014年4月8日まで、Windows Updateを通じて無料で提供されます。不振のVistaに代わり、XPは企業ユーザーの間で高い支持を得ていますが、調査会社Dimensional Researchが企業のIT専門職1,100人を対象に行った最近の調査でも、所属する企業や組織でXPが使われていると答えた人は全体の97%を占めています。数日前に報じられた、XPに関するルールの緩和も、こうしたXP人気が背景にあります。XP搭載PCの新品販売を継続したいと考えているコンピュータ・メーカーに考慮して、Microsoftがルールを緩めることを示唆したとされるメモが明らかにされました。そのメモによると、OEM各社は、新品のマシンに「XP PC」と表示することが認められるようになり(2008年6月以降認められていなかった)、Windows 7リリース後6カ月間はXPへのダウングレードも可能になるという。
ただしMicrosoftの広報担当者は、13日付けの電子メールで、こう述べています。「コンピュータ・メーカーが提供する新品のマシンでXPをサポートするのはメーカー側であり、当社ではない。XPがプリインストールされたマシンを購入した顧客は、購入の際にOEMが定めるサポート・ポリシーに従うことになる」ちなみに、Office 2003のメインストリーム・サポートも、14日をもって延長サポートに移行します。(Gregg Keizer/Computerworld米国版)
対処を誤ると危険なセキュリティの警告について
コンピュータが危険にさらされている
→セキュリティセンターで問題を解消
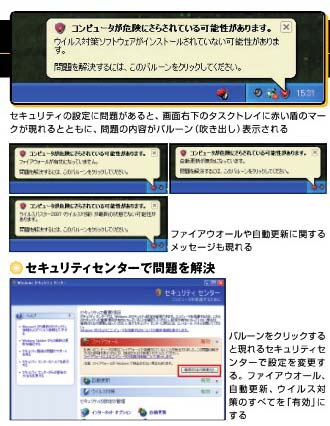
Windows XPのセキュリティ機能を強化したService Pack2(SP2)は、
パソコンを常時監視し、ウイルスや不正なアクセスによる脅威を警告する機能を持っています。
監視する項目は、不正アクセスを防ぐ「ファイアウォール」、Windowsのセキュリティに関する
不具合を解消するためのデータをダウンロードする「自動更新」機能、「ウイルス対策」ソフトの3種類。
ウイルス対策ソフトの場合、インストールの有無だけでなく、
最新の状態にアップデートされていなければ警告メッセージが出ます。
重要な点は、この警告メッセージはセキュリティ設定に不備があることを知らせるだけで、
根本的な解決はしてくれないことです。対策はユーザー自らが講じなくてはなりません。
バルーン右上の「×」ボタンをクリックすればメッセージは消去できますが、
問題は何も解決されず、ウイルスや不正アクセスの危機にさらされた状態が続きます。
正しいセキュリティ設定にするには、バルーンをクリックしてセキュリティセンターを起動。
「ファイアウォール」「自動更新」が無効になっている場合はボタンをクリックして有効に切り替えます。
「ウイルス対策」に問題があれば、ウイルス対策ソフトをインストールするか、最新版に更新します。
更新の準備ができました
→時間があればその場でインストール
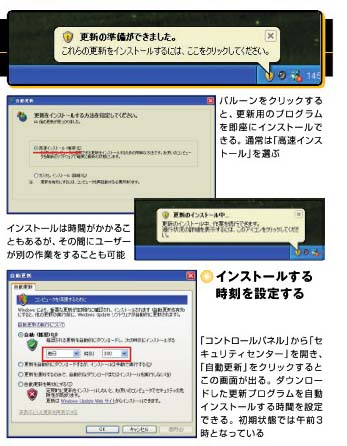
新しく発見されたセキュリティの問題を解消するため、Windows XPは自動更新機能を搭載しています。
更新プログラムを自動的にダウンロードし、インストールの準備ができると右上のメッセージを表示します。
バルーンのメッセージはしばらくすると消えてしまいますが、重大なセキュリティの欠陥に対処するための
プログラムが含まれている可能性もあります。時間の余裕があれば、早めにインストールしておきましょう。
タスクトレイの黄色い盾のマークをクリックして「自動更新」ダイアログを開きます。
「高速インストール(推奨)」をオンにして「インストール」ボタンを押します。
この後、「使用許諾契約書」の確認画面が現れることもあります。
インストール後に再起動を促すメッセージが出たら「今すぐ再起動」ボタンをクリックしましょう。
更新のメッセージを無視してパソコンを使い続けた場合、
初期状態では午前3時に更新プログラムを自動でインストールします。
たまに深夜遅くまで仕事をしているとWindowsがモゾモゾと更新作業を始めた、
という経験をした人もいるかもしれません。
この時間にパソコンの電源が入っていなかった場合は、次回パソコンを起動したときに
自動的にインストールします。
上図の設定画面でインストールする時刻を変更することも可能です。
情報バーにお気づきですか?
→黄色い帯をクリックしてダウンロード
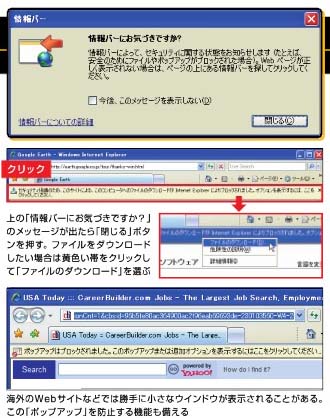
怪しげなWebページの中には、勝手にウイルスやスパイウエアをパソコンに組み込もうとするものがあります。
ページを開くと別ウインドウが次から次へと飛び出す(ポップアップという)こともあります。
このような理不尽な攻撃からパソコンを守るため、nternet Explorerはファイルのダウンロードや
ウインドウのポップアップを制限する機能を備えています。
Webページ経由でのダウンロードやポップアップを検知すると、「情報バーにお気づきですか?」というメッセージが現れます。
慣れないうちは、情報バーなるものがどこにあるのか迷ってしまいますが、Internet Explorerのウインドウ上部を見ると
黄色い帯が表示されています。ユーザーが必要なファイルをダウンロードするときには、この情報バーをクリックして
「ファイルのダウンロード」を選ぶと、ダウンロード用の画面が現れます。ポップアップでも同様の情報バーが現れます。
ポップアップで表示されるウインドウは役に立たない広告の場合もありますが、一部のサイトでは情報を見るために
ポップアップを許可する必要があります。
ポップアップを表示したいときには情報バーをクリックして「ポップアップを一時的に許可」を選びます。
このファイルを開くか、または保存しますか?

ファイルをダウンロードする際に表示されるメッセージです。
ファイルを開くアプリケーション「開く」や「実行」ボタンを選んでしまいがちですが、
うまく起動できないなどのトラブルを避けるために、ファイルを一度保存する方が安心ですが
インストールされている場合は「開く」と「保存」のボタンが表示されます。
ファイルが実行形式の場合は「開く」の代わりに「実行」ボタンが表示されます。
発行元を確認できませんでした

実行ファイルを起動すると発行元を確認できません」と表されることがありますね。
これはファイルの作成者を明らかにする「デジタル署名」がないという意味です。
署名の有無はあくまでも作成者を確かめる目安で、通常は「実行」を選べば問題ありません。
このプログラムをブロックし続けますか?
→不審なプログラムは迷わずブロック

メッセンジャーソフトやFTPソフトなど、パソコンからインターネットに接続しようとする
アプリケーション(プログラム)を起動すると表示されます。
不正なネット接続を防止する「Windowsファイアウォール」により
通信がブロックされたことを警告するメッセージです。
「ブロックを解除する」をクリックすれば通常通りにアプリケーションが使えます。
ポイントは、警告メッセージに表示された「名前」や「発行元」をよく確認してから解除することです。
見知らぬプログラムが表示された場合は、迷わずブロックしましょう。
一度ブロックを解除すれば、以降は同じアプリケーションを起動してもメッセージは出なくなります。
「セキュリティセンター」から「Windowsファイアウォール」を選んで「例外」タブを開くと
ブロックを解除したプログラムを確認できます。
今一番売れているビジネス週刊誌「ダイヤモンド」、とってみました。
話題豊富ですごくいいですね。ビジネスに関する情報も申し分ありません。年間定期購入で随分お得になります。
詳しくはこちらをクリック↓ ↓ ↓ ↓